Trabajo Práctico 0
Versión 2.4.1
El TP0 es una práctica inicial para empezar a familiarizarse con algunas de las herramientas necesarias para el trabajo práctico cuatrimestral como es la configuración del entorno, el lenguaje C, etc. Es un ejercicio que sirve como base para empezar el TP luego.
El TP0 va a ser realizado en etapas, cada una de ellas con un entregable que servirá de base para la siguiente. La idea de este ejercicio es que lo realicen de manera individual o grupal (no más de cinco, idealmente los mismos con los que harán el TP cuatrimestral), y en unas semanas tendremos una entrega obligatoria.
No es necesario tener el ejercicio completo y la entrega no lleva nota, pero completar el mismo es altamente recomendable, ya que el entorno de desarrollo es muy similar al que recibirán a la hora de generarse el repositorio del grupo para el TP, cuyo enunciado publicaremos más adelante en el blog.
Objetivo
El objetivo de este TP0 es empezar a familiarizarse con el entorno en el que desarrollarán el TP de la materia, aprendiendo en el proceso cómo utilizar las commons por su cuenta. La idea es que siguiendo este documento logren completar las funciones vacías y comentarios que les dejamos en el código.
TIP
Pueden hacernos cualquier pregunta que tengan sobre el enunciado, C, o cualquier otro concepto en los medios de consulta de la práctica.
Requisitos
- Contar con un entorno Linux
- Tener configuradas las commons y git
- Haber leído las guías de sockets y serialización
- Tener a mano el repo del TP0
Etapa 1: Setup inicial
Primero, abramos una consola y, de la misma forma que bajamos el proyecto de las commons, bajemos el del TP0:
git clone https://github.com/sisoputnfrba/tp0
cd tp0Luego, abramos el proyecto desde Visual Studio Code utilizando el workspace ya configurado en el repo:
code tp0.code-workspaceTIP
También podemos abrir el proyecto abriendo Visual Studio Code y seleccionando File > Open Workspace from File... y seleccionando el archivo tp0.code-workspace que se encuentra en la carpeta del TP0.
Una vez abierto el workspace, vamos a ver que tenemos dos módulos: client y server, con su propio código fuente y configuraciones:
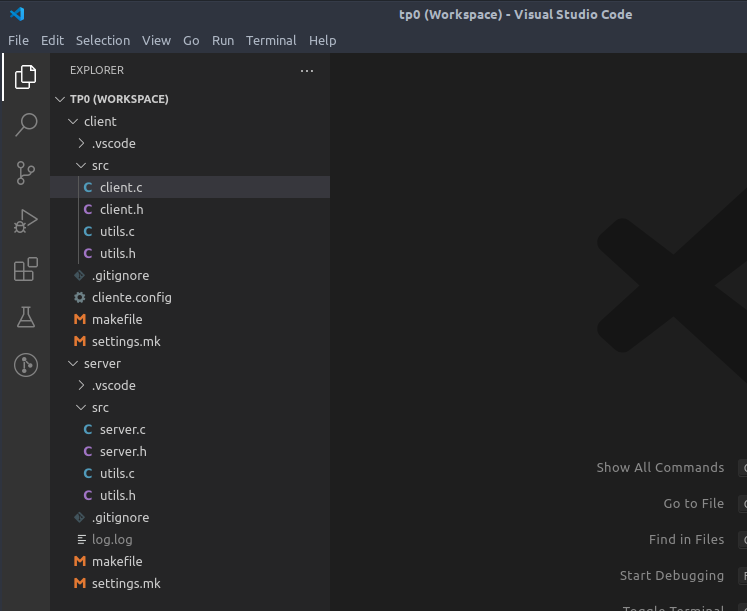
TIP
Si venís de algún cuatrimeste anterior y preferís usar Eclipse, podés seguir la guía de Eclipse.
Tené en cuenta que esta etapa va a resultar bastante más laboriosa que en Visual Studio Code, ya que la configuración debe hacerse manualmente desde cero.
Etapa 2: Comandos básicos
El objetivo de esta etapa es aprender un par de funcionalidades que utilizaremos bastante durante todo el desarrollo del trabajo práctico cuatrimestral.
Logging
Durante todo el TP iremos logueando en un archivo de texto las diferentes acciones que el programa vaya realizando, tanto las correctas, como los errores. Para ello, utilizaremos las funciones de logging que proveen las commons.
Parados en el archivo cliente.c, si revisamos el header de log de las commons vamos a encontrar la función log_create(), que nos devuelve un logger listo para usar.
Ayudándonos con la descripción que aparece en el header, vamos a configurarla para que:
- Loguee en el archivo "tp0.log"
- Muestre los logs por pantalla (y no solo los escriba en el archivo)
- Muestre solo los logs a partir del nivel "info".
Creado nuestro logger, usemos log_info() para loggear el string "Soy un Log" y cerremos el logger al final del programa con log_destroy().
Compilemos y ejecutemos el programa moviéndonos a la sección "Run and Debug" en la barra lateral izquierda, seleccionando "run (client)":
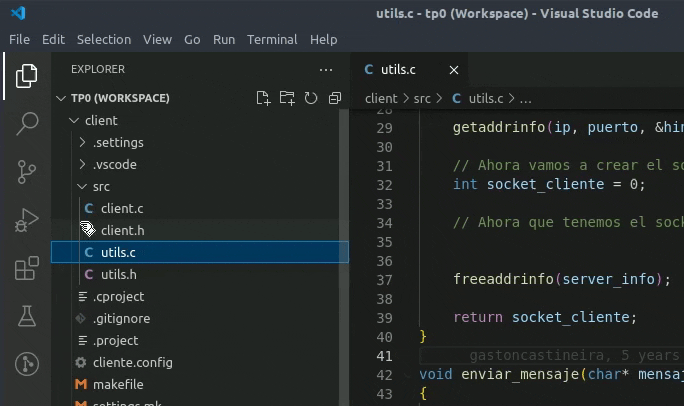
Archivos de configuración
Estaría bueno que ese valor que logueamos no esté hardcodeado en el código, sino que podamos configurarlo para que varíe sin tener que recompilar todo el proyecto, por lo que vamos a leerlo a partir de un archivo de configuración y lo vamos a loguear usando nuestro logger.
Para ello vamos a usar las config de las commons. Siguiendo su header, creemos una config que levante el archivo "tp0.config" y obtengamos el valor de la key CLAVE en formato string.
TIP
Para saber dónde guardar el archivo config y cómo hace Visual Studio Code para leerlo, podés consultar la guía de paths.
Usemos el logger anterior para mostrar el valor que obtuvimos. Compilamos, corramos el programa y evaluemos los resultados.
¡No se olviden de destruir el config al final del programa!
IMPORTANTE
Para todas las funciones de biblioteca que uses, recordá chequear los valores de retorno de las mismas para poder manejar los casos de error.
En este caso, si llegamos a tener algún error al crear el config vamos a querer terminar con la ejecución:
if (config == NULL) {
// ¡No se pudo crear el config!
// Terminemos el programa
}Para terminar el programa desde cualquier lugar, pueden utilizar la función exit() siguiendo los consejos de la documentación linkeada.
Leer de consola
De los comandos básicos, nos queda leer de consola. Si bien existen muchas formas de hacerlo, vamos a usar la biblioteca readline.
Necesitamos incluirla usando:
#include <readline/readline.h>Una vez incluida, la función readline("> ") va a hacer que el programa espere a que se ingrese una línea y devolverla en un string ya listo para loggear.
La misma ya se encuentra agregada en el TP0, por lo que no hace falta hacer este include.
IMPORTANTE
Recuerden que readline() no te libera la memoria que devuelve, por lo que es necesario liberarla usando free().
TIP
Para más info sobre algunas features más avanzadas de readline(), pueden consultar la guía de readline.
Strings
Terminando con esta etapa, nos gustaría que el TP0 lea de consola todas las líneas que se ingresen, las loguee y, si se ingresa una línea vacía, termine con el programa.
Si ejecutamos el comando man readline en la consola (o visitamos el manual en internet), podemos ver en la sección "Return Value" que, ante una línea vacía, el valor de retorno de la función es un string vacío.
Pero... ¿cómo hacemos para revisar eso?
Los strings son cadenas de caracteres terminadas con '\0' (el caracter nulo de la tabla ASCII).
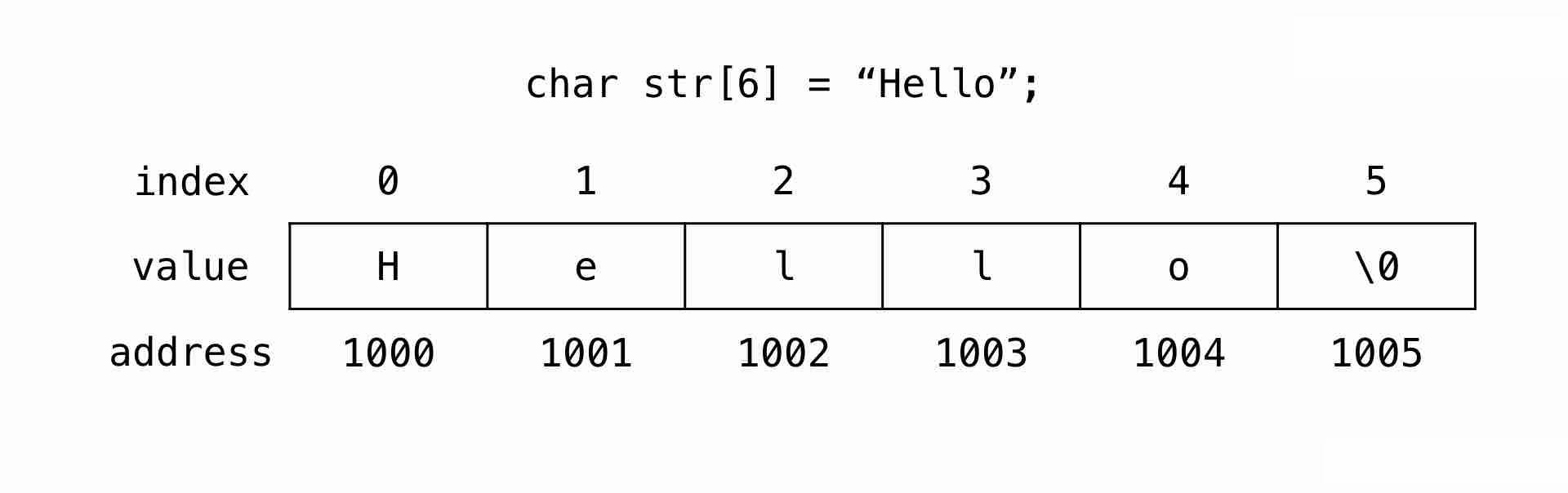
Eso implica que un string vacío va a tener, en su contenido, ese caracter como primer valor, por lo que podemos usar una comparación como condición de corte.
También podemos usar la función strcmp() de la biblioteca estándar de C para comparar strings. En este caso, compararíamos lo que nos devuelva readline() con un string vacío "" para saber si debemos salir del bucle o no.
IMPORTANTE
Si en alguna etapa del TP el programa no se comporta como esperaban, pueden intentar ejecutarlo línea por línea siguiendo el tutorial de debugging en Eclipse.
Si bien estamos usando Visual Studio Code, el tutorial es aplicable a cualquier IDE que quieran utilizar.
TIP
Las commons también proveen funciones para simplificar el manejo de strings. Pueden consultar su documentación leyendo los headers.
Etapa 3: Programar el Cliente-Servidor
IMPORTANTE
Para poder ayudar con los conceptos y aspectos técnicos de esta estapa tienen disponible la guía de sockets.
A partir de esta etapa, vamos a plantear una arquitectura cliente-servidor. Para esta sección, ambos client y server en sus respectivas carpetas tienen un archivo utils.c con comentarios sobre lo que debemos hacer para poder conectar ambos procesos mediante la red.
Consigna
El entregable de esta etapa es enviar al servidor el valor de CLAVE en el archivo de configuración, y luego enviarle todas las líneas que se ingresaron por consola juntas en un paquete.
Simplificando un poco, una conexión por socket hacia otro programa va a requerir de realizar lo siguiente:
- Iniciar el servidor en la función
iniciar_servidor()delutilsdelserver. - Esperar a que el cliente se conecte mediante la función
esperar_cliente() - Crear una conexión contra el servidor en la función
crear_conexión()delutilsdelclient. - Enviar como mensaje el valor de CLAVE.
- Ir juntando las líneas que se leen por consola para luego enviarlas como paquete.
- Cerrar la conexión.
Funciones
Para simplificar el TP0, tenemos ya pre implementadas un par de funciones para comunicarnos con el servidor en el archivo fuente utils, que deberán consultarlo de manera similar al log y config de la etapa anterior:
enviar_mensaje(3): Recibe el socket, el tamaño de los datos y los datos a mandar.liberar_conexion(1): Termina la conexión y libera los recursos que se usaron para gestionar la misma.
La única limitación es que estas funciones no nos sirven para enviar las líneas de consola todas juntas, por lo que vamos a crear un paquete. Este paquete nos va a asegurar que toda la información que mandemos se envíe junta. Para ello, les proveemos otro conjunto de funciones o "API" para crear, rellenar y enviar paquetes:
crear_paquete(): Nos crea el paquete que vamos a mandar.agregar_a_paquete(2): Dado un stream y su tamaño, lo agrega al paquete.enviar_paquete(2): Dada una conexión y un paquete, lo envía a través de ella.eliminar_paquete(1): Elimina la memoria usada por el paquete.
Strings vs streams
Es importante recalcar que hay que agregar al paquete un string (y no un stream). La diferencia entre ambos radica en que, si bien son una seguidilla de "bytes", el string termina en el caracter '\0', mientras que un stream puede contener cualquier tipo de dato, por lo que hace falta especificar su tamaño utilizando un parámetro extra.
Para calcular el tamaño de ese string vamos a consultar la documentación de una función amiga llamada strlen(). Veremos que nos devuelve el tamaño de un string, sin contar el caracter centinela, por lo que hay que "sumarle 1".
Usando enviar_mensaje() para enviar nuestro valor de config y enviar_paquete() para enviar las líneas de consola, deberíamos poder resolver el entregable.
TIP
En el TP van a necesitar enviar estructuras más complejas que un string. Para hacerlo, pueden consultar nuestra guía de serialización.
Etapa 4: Desplegar en la Ubuntu Server
Por último, vamos a practicar un poco lo que vamos a hacer al momento de la entrega del TP cuatrimestral: desplegar cada uno de los módulos en forma distribuida, cada una en su propia máquina virtual.
Para ello, vamos a empezar por descargar la imagen de Ubuntu Server provista por la cátedra en la sección de Máquinas Virtuales.
Estas VMs son las mismas que están instaladas en los laboratorios de la facultad, por lo que podemos estar seguros de que vamos a tener una experiencia similar a la entrega del TP.
Configuación de la red
Una vez que tengamos la VM instalada, vamos a necesitar configurar la red para que pueda comunicarse con otras máquinas virtuales en nuestra red local.
Para ello iremos a la configuración de la Ubuntu Server y en el apartado de "Network" (o "Red") elegiremos el "Bridged Adapter" (en español, "Adaptador Puente"):
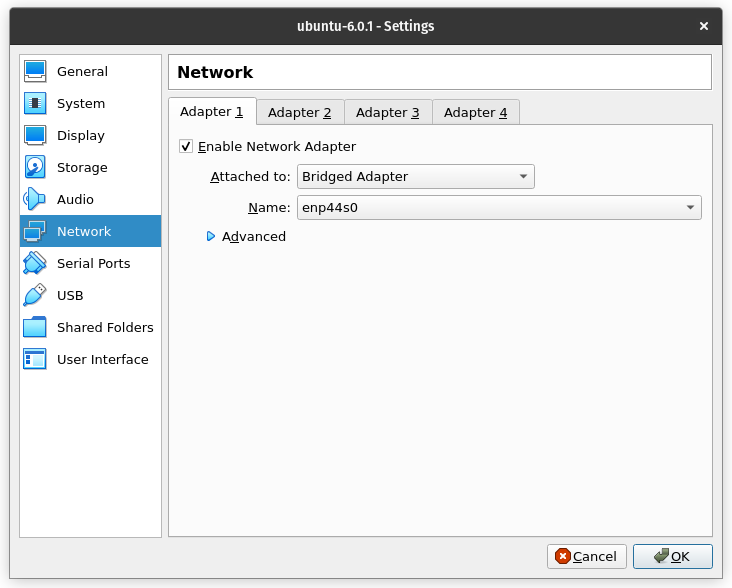
Conexión por SSH
Una vez que tengamos la red configurada, podríamos iniciar la VM y utilizar la consola que nos provee VirtualBox para trabajar en ella. Sin embargo, esto no es muy cómodo ya que no podemos copiar y pegar texto, ni tampoco abrir varias ventanas.
Para solucionar esto, nos vamos a conectar a la VM por SSH. Para ello, ni bien iniciemos sesión veremos la IP que se le asignó a la VM:
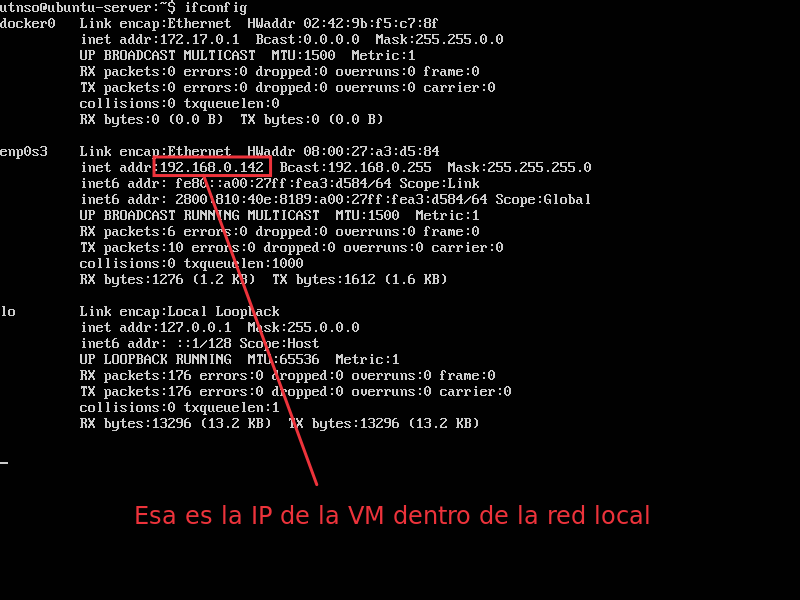
Vamos a usar esa IP, que siempre empieza con 192.168.0, para conectarnos a la VM desde nuestra consola.
Tanto en Windows como en Linux, podemos abrir una consola powershell o bash y usar el comando ssh:
ssh utnso@192.168.0.XXX
# Reemplazar XXX por el número que vimos en la VMNos va a pedir la contraseña de la VM, que por defecto ya sabemos cuál es 😉
Despliegue del repositorio
Para desplegar el TP0 en la VM, vamos a repetir los mismos pasos que hicimos en la guía anterior y la etapa 1, pero sin interfaz gráfica. Es decir, vamos a:
- Instalar la so-commons-library
- Clonar el repo del TP0 (que en este caso va a ser un repo privado suyo).
- Movernos a la carpeta
clientyservery compilar el código fuente ejecutando el comandomake.
IMPORTANTE
En este caso, como el repositorio es privado, vamos a necesitar configurar las credenciales de git para poder clonarlo. Recomendamos generar temporalmente un Personal Access Token de GitHub que podamos copiar y pegar en la consola para poder clonar el repo.
Clonar la VM
Para simular que contamos con dos máquinas distintas, lo que haremos será clonar la VM que ya tenemos configurada. Para ello, vamos a hacer click derecho en la VM > "Clone..." y seguir los pasos para clonar la VM. Recomendamos usar la opción "Linked clone" ya que el proceso de clonado es más rápido y ocupa menos espacio:
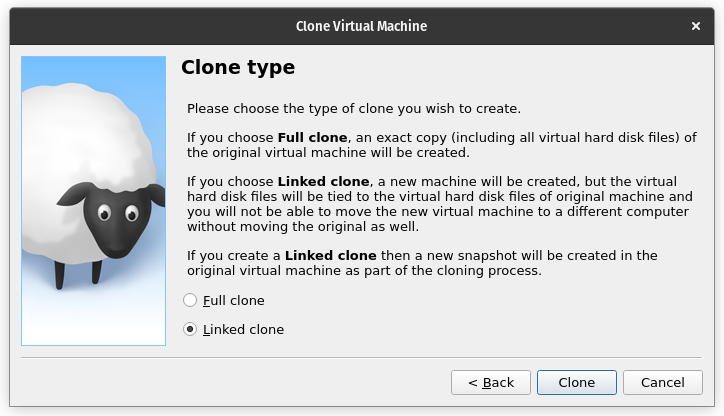
Resolver conflictos de red
Por último, vamos a iniciar sesión en una de las VMs y ejecutar las siguientes 3 líneas:
sudo rm -f /etc/machine-id
sudo dbus-uuidgen --ensure=/etc/machine-id
sudo rebootEsto lo que hace es generar un nuevo archivo /etc/machine-id, en el cual se guarda un identificador que permite al router asignarle la misma IP a una máquina cada vez que ésta se conecta a la red.
Al nosotros haber clonado la misma VM, ambas tienen el mismo machine-id, por lo que el router podría terminar asignándoles la misma IP a ambas VMs, lo cual generaría conflictos a la hora de conectarlas en red.
Luego de reiniciar, ejecuten ifconfig para corroborar que efectivamente las IPs de todas las VMs son distintas.
Configurar los módulos
Ahora sí, vamos a agregar la IP de la VM del server al archivo de configuración del client para que se puedan comunicar entre sí. Para esto pueden utilizar el editor de texto nano.
TIP
En la guía de Bash tenemos una sección dedicada a nano con un mini ejemplo, por si necesitan ayuda sobre cómo usarlo.
Notas finales
El transcurso de esta guía de primeros pasos fue un poco largo, ¡pero aprendimos un montón! Recapitulemos un poco:
- Pudimos configurar nuestro entorno de desarrollo.
- Aprendimos a usar funciones de las commons que nos van a ser muy útiles.
- Aprendimos sobre reservar memoria, liberarla y leer por consola.
- Pudimos mandar mensajes por red a otro programa.
- Aprendimos cómo desplegar el TP en una VM sin interfaz gráfica.
Esto fue todo, pero recuerden que el TP0 es solo una introducción a todas las herramientas que podemos usar.
Por lo tanto, les pedimos que consulten las guías y video tutoriales linkeados en la sección Guías de esta página para mejorar constantemente y llegar bien holgados a fin de cuatrimestre.
¡Hasta la próxima amigos!
